ココロトメール (@cocoro-to.jp) の閲覧・送信方法
サーバーにアクセスし、ログインする
下記URLをクリックし、メールアドレスとパスワードを入力し、ログインします。
https://secure.xserver.ne.jp/xapanel/login/xserver/mail/
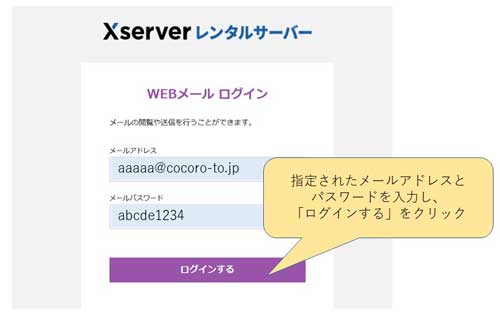
WEBメールにログインする
WEBメールにログインし、メールソフトを開きます。
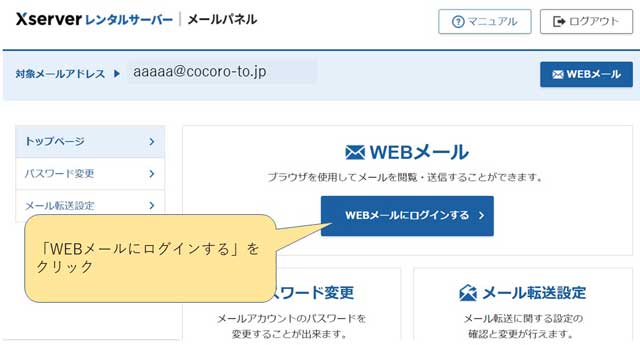
メールを閲覧・送信する
後は通常のメールソフトと同様の使用方法です。
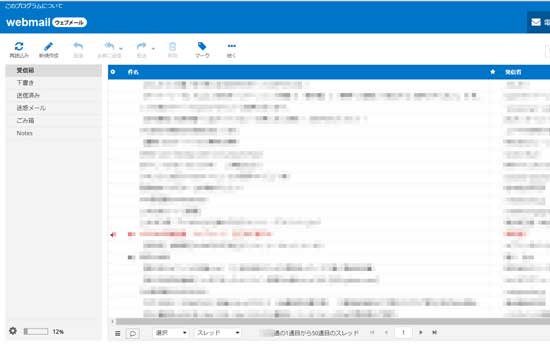
カウンセリング日程の設定・変更
スマートフォンからはカウンセリング日程の確認と削除はできますが、追加はできません。何卒ご了承ください。
管理用URLにアクセスする
個別に連絡した管理用URLにアクセスし、ログインID(メールアドレス)とパスワードを入力し、ログインする。
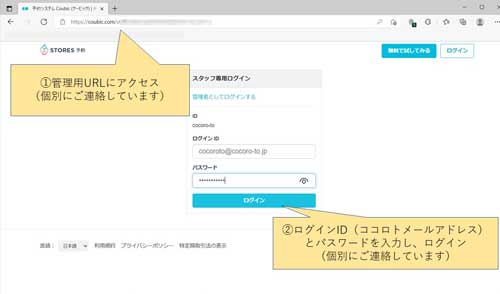
メニューバーの日程管理から、スケジュールをクリックする

日程の追加・修正を行う
1回の時間を50分にしてください。また、定員は1のまま変更しないでください。毎週(隔週)カウンセリング時間が決まっている場合、繰り返し設定もできますので、ご活用ください。
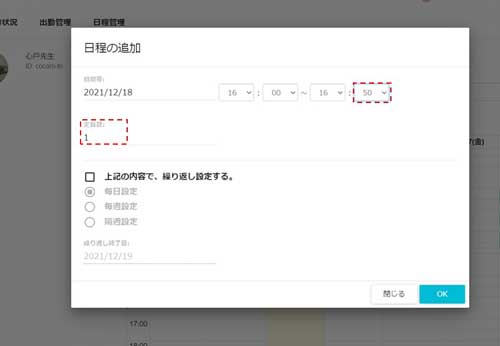
カウンセリング予約の確認
管理用URLにアクセスする
個別に連絡した管理用URLにアクセスし、ログインID(メールアドレス)とパスワードを入力し、ログインする。
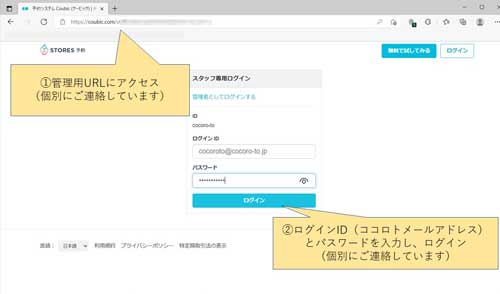
メニューバーの予約状況をクリックする
メニューバーの予約状況をクリックするとカレンダー形式で予約状況を見ることができます。予約が入っている箇所をクリックすると、詳細が見られます。
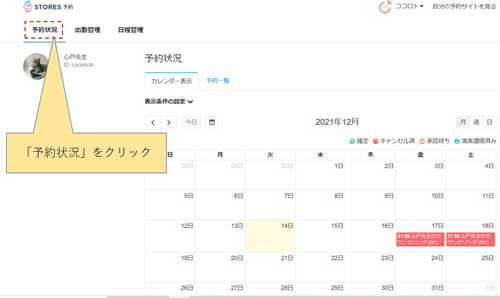
Zoomカウンセリングのお申込みから実施までの流れ
利用者からZoomカウンセリング(オンラインカウンセリング)の申込みが入ったときの対応について説明します。
ココロトメール(@cocoro-to.jp)にカウンセリング予約情報が届くので、確認する
あなたのココロトメールに下記のようなカウンセリング予約を知らせるメールが届きますので、内容を確認してください。普段お使いのメールに転送している場合はそちらのメールからも確認ができます。
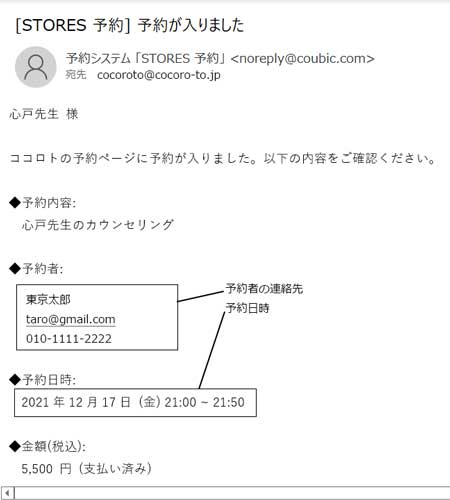
特に予約日時をしっかりと確認しましょう。
(予約時間の5分前まで)Zoomアプリを立ち上げ、カウンセリング用のミーティングを開始して待機する
予約時間の前に余裕をもってZoomを立ち上げて、カウンセリング用のミーティングを開始しておきます。
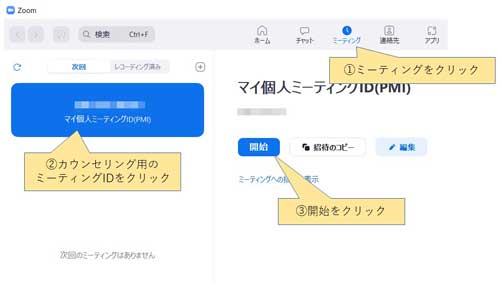
クライエントが入室したら、入室を「許可」し、カウンセリングスタート
クライエントが入室しているかどうかを確認するために、画面下のメニューバーから「参加者」をクリックします。すると、画面右側に参加者を示す列が表示されます。
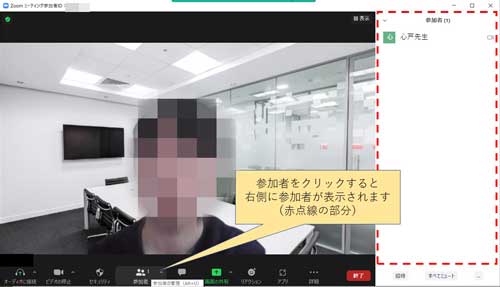
参加者が入室すると、下の画面のように通知が来ます。「許可する」をクリックするとビデオ通話が開始されます。
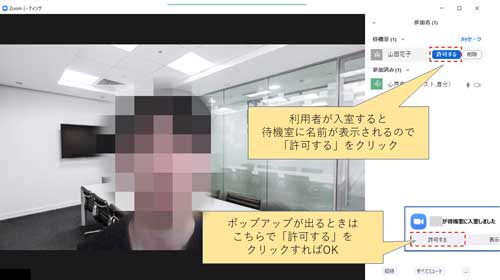
Zoomの設定で待機室を作らなかった場合、入室を許可しなくても自動的にクライエントが入室します。
メールカウンセリングのお申込みから実施までの流れ
メールカウンセリングのお申込みが入ったときの対応についてご説明します。
利用者から ココロトメール(@cocoro-to.jp)に相談メールが届くので、確認する
あなたのココロトメールに利用者から相談メールが届きますので、内容を確認してください。普段お使いのメールに転送している場合はそちらのメールからも確認ができます。
スタッフからメールカウンセリング依頼の連絡が来た場合
スタッフからメールカウンセリングが入った旨をLINEで連絡する場合があります。まだ利用者からメールが来ていなければ、下記文面を参考に ココロトメール (@cocoro-to.jp) からご案内メールを出してください。個人メールからは返信しないようお願い致します。
案内メールサンプル(蛍光マーカーの部分は適宜差し替えてください。メールの署名は自由形式で構いません)
タイトル:0/4 〇〇様 ココロトカウンセラー●● ←0/4は回数の管理用です。次回より、1/4…2/4…と返信数を管理してください
——————————-
本文:
はじめまして。
ココロトカウンセラーの●●です。
メールカウンセリングのお申込みありがとうございます。
本メールにてこれからのカウンセリングの流れをご説明します。
どうぞよろしくお願い致します。
◆メール相談の始め方
本メールを受け取られましたら、タイトルを変えずに返信する形でご相談内容を書いて、メールして下さい。
メールのお返事は原則2日となっております。私の定休日が●曜、●曜ですので、定休日を除いた2日でのお返事となります。
◆メールカウンセリングでお願いしたい事
・メールカウンセリングのタイトルは、回数の管理をしておりますので変更せずそのまま返信してください。
・前回の内容がそのまま見られるよう、引用返信(返信内容等削除せず)でお願い致します。
・1回のメールカウンセリングの文字制限は3000文字とさせていただいております。
・・・・・・・・・・・・・・・・・・・・・・・・
心のお悩み相談ポータルサイト「ココロト」
ココロトカウンセラー ●● ●●
Mail: aaaaaa@cocoro-to.jp
・・・・・・・・・・・・・・・・・・・・・・・・
ココロトメール(@cocoro-to.jp) から返信する
利用者からのメール内容をよく読んで、ココロトメール (@cocoro-to.jp) から返信してください。
- メールタイトルで数を管理してください。(1回目は1/4、2回目は2/4…)
- 休業日を除く、2日以内に返信してください。
- 転送先の個人メールから返信はしないよう、お願い致します。
下記は返信の例です。(はじめての返信の場合)蛍光マーカーの部分は適宜差し替えてください。
タイトル:1/4 〇〇様 ココロトカウンセラー●● ←1回目から1/4…2/4…3/4と返信数を管理してください
——————————-
本文:
はじめまして。
ココロトカウンセラーの●●です。
カウンセリングのお申込みありがとうございます。
~~~~~~~~~~~~~~~~~~
相談ごとへの返信
~~~~~~~~~~~~~~~~~~
◆メールカウンセリングでお願いしたい事
・メールのお返事は原則2日となっております。私の定休日が●曜、●曜ですので、定休日を除いた2日でのお返事となります。
・メールカウンセリングのタイトルは、回数の管理をしておりますので変更せずそのまま返信してください。
・前回の内容がそのまま見られるよう、引用返信(返信内容等削除せず)でお願い致します。
・1回のメールカウンセリングの文字制限は3000文字とさせていただいております。
・・・・・・・・・・・・・・・・・・・・・・・・
心のお悩み相談ポータルサイト「ココロト」
ココロトカウンセラー ●● ●●
Mail: aaaaaa@cocoro-to.jp
・・・・・・・・・・・・・・・・・・・・・・・・
4回目(最終回)の返信
4回目の返信は最終回となりますので、簡単に挨拶と、継続希望を確認してください。
利用者が継続を希望された場合でも、返信はココロトから入金確認の連絡が入るまでお待ちください。
本メールにて4回のメールカウンセリングが終了となります。ご利用ありがとうございます。
継続を希望される際はお手数ですが再度メールカウンセリングの購入をお願い致します。
カウンセラー利用規約
請求書
Zoomカウンセリングやメールカウンセリング等で売上が発生した場合、月単位で請求書※をご提出ください。請求書は月末締めで、翌月5日までにメールにて請求書を送ってください。月末に指定口座へ振込となります。
例:10月1日と10月10日にZoomカウンセリングを行い、10月20日にメールカウンセリングの申込みがあった場合、3件分の売上を請求書に記入し、11月5日までにメールにて送付してください。11月30日に指定口座へお振込みとなります。
※ 請求書フォーマットは下記よりダウンロードをお願い致します。記入方法については、シート2枚目を参考にしてください。
